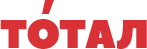Волшебная кнопка на клавиатуре
О скрытых возможностях этой неудобной на первый взгляд кнопки с символикой Windows многие и не догадываются.
О скрытых возможностях этой неудобной на первый взгляд кнопки с символикой Windows многие и не догадываются.Кстати, их аж две на клавиатуре между Ctrl и Alt — самыми «боевыми» клавишами. Не самое удобное расположение и особенной нелюбовью клавиша пользуется у геймеров, которые в процессе игры часто случайно задевают Win, в результате игра сворачивается.Основное назначение кнопки Win — быстрое открытие меню "Пуск". Это знает практически каждый пользователь, и практическик каждый задается вопросом: зачем для запуска меню Пуск нужна целая кнопка? Но не каждый знает, что в сочетании с другими клавишами Win может быть очень полезной. Итак, какие скрытые возможности таит в себе эта неудобная кнопка? Для операционных систем Windows «горячих» комбинаций больше трех десятков: Win — открыть/закрыть меню «Пуск» Win + B — выбрать первую иконку в области уведомлений, переключаться между иконками клавишами со стрелками Win + Ctrl + B — переключиться на программу, отображающую сообщение в области уведомлений Win + D — отображение рабочего стола Win + E — открыть Проводник Win + F — открыть Поиск Win + Ctrl + F — открыть Поиск компьютеров Win + G — отобразить гаджеты поверх всех окон (только в Windows 7 и Windows Vista) Win + L — переключить между пользователями или заблокировать рабочую станцию Win + M — свернуть все окна Win + ⇧ Shift + M — восстановить окна после сворачивания Win + P — переключить режимы работы с внешним монитором/проектором (только компьютер, дублировать, расширить, только проектор) (только в Windows 7) Win + R — открыть диалог «Выполнить» Win + T — переключить фокус на панель задач (только в Windows 7) Win + U — открыть Центр специальных возможностей Win + X — открыть Центр мобильных приложений Windows (только для мобильных компьютеров в Windows Vista и Windows 7) Win + Y — открыть Yahoo! Messenger (если установлен) Win + Pause — открыть свойства системы Win + Tab ⇆ — переключиться между кнопками окон на панели задач (в Windows Aero — переключиться между окнами, используя Windows Flip 3D) Win + Ctrl + Tab ⇆ — «залипание» Windows Flip 3D, переключиться между окнами клавишами со стрелками (только в Windows Aero) Win + F1 — открыть Центр справки и поддержки Windows (Хотя достаточно нажать просто F1) Win + 1 … 0 — запуск / переключение на программу, закрепленную на панели задач с указанным порядковым номером (только в Windows Vista и Windows 7) Win + ⇧ Shift + 1 … 0 — запуск нового экземпляра программы, закрепленной на панели задач с указанным порядковым номером (только в Windows 7) Win + Ctrl + 1 … 0 — переключение на последнее активное окно программы, закрепленной на панели задач с указанным порядковым номером (только в Windows 7) Win + Alt + 1 … 0 — открытие списка переходов для программы, закрепленной на панели задач с указанным порядковым номером (только в Windows 7) Win + ↑ — развернуть окно (только в Windows 7) Win + ↓ — восстановить/минимизировать окно (только в Windows 7) Win + ← или → — переключить режим развертывания окна (в том числе между мониторами в многомониторных конфигурациях) (только в Windows 7) Win + ⇧ Shift + ← или → — перенести окно между мониторами в многомониторных конфигурациях (только в Windows 7) Win + Home — свернуть/восстановить все несвёрнутые окна, кроме активного (только в Windows 7) Win + Space — взглянуть на рабочий стол (только в Windows 7) Win + Grey + — активировать экранную лупу / увеличить изображение на 100 % (только в Windows 7) Win + Grey - — при активной экранной лупе уменьшить изображение на 100 % (только в Windows 7) Win + ESC — отключить экранную лупу (только в Windows 7) А вот если ваш компьютер работает на базе ОС Linux, на соответствующих клавишах, как правило, нарисован «домик» или пингвинёнок Тукса, и называют эту кнопку «Meta» или «Super».Смотрите также:
 -9
-9